Recharge Your USB Flash Drive Today or Say Goodbye to the Files Tomorrow
I know, I know. The title will inevitably raise some eyebrows. Rest assured, though, by the end of this brief post it will make perfect sense.

A couple months ago I sat down to sort out my USB thumb drive collection. I have 10 of those used either to move large files between distant machines, as OS installation and recovery media, and to actually store some non-critical data. While going through the inventory I eventually plugged in the USB stick I brought back from my Summer 2018 trip to Japan. The last time I used it was around September 2018, when I transfered some video clips from the PlayStation 4 to study while building my Dynamic Sloshing Liquid Rig.
Which means the drive was left unused for 3 years.
Imagine my surprise when I found out that two out of three short in-game video clips were corrupted. The first clip wouldn't even copy over to the PC, while the other one took its sweet time and eventually, after about 30 minutes (for a 100 MB file), succeeded in getting copied to the HDD.
Overwhelmed by avid curiosity I immediately fired up the video player...
What you see here is the result of physical data corruption (a.k.a. "bit rot" or "data degradation" or "data decay"). While such graphic and "movie-like" damage is, ironically, quite fitting to the overall presentation of Horizon: Zero Dawn — a game about hunting mechanical dinosaurs in a post-apocalyptic world, — this incident begs the question...
What Happened?
To answer it, let's briefly recall how a Flash Drive actually works.
Backup and Restore a Live Linux System Using Snapshots. How to Install Linux Mint 20 on an LVM Partition
In my previous post on the topic of Backup and Restore I mostly focused on Windows use cases and only briefly touched upon backing up Linux and MacOS systems. This is because Windows users have access to the amazing file system snapshotting capabilities in the form of Volume Shadow Copy “by default”. As for MacOS – it comes bundled with its own backup management suite called Time Machine, so backups are possible out of the box in there as well.
As for Linux folk... It’s a bit more involved, but still perfectly possible to backup systems without any downtime. And to do this one would need to make sure their system is running off an LVM system partition.
Why LVM?
If you have no idea what LVM stands for (spoiler: it’s “Logical Volume Management”), I would suggest you first get up to speed with what LVM is and why one would want to use an LVM partition for system storage rather than a standard EXT4/XFS one.
Either way, if you want to have an ability to backup a live Linux system (like an "always on" server or a hypervisor), you need to make sure the OS is installed onto an LVM-enabled volume, which supports creation of Snapshots. In this example we’ll set up an installation for a system with an EFI System Partition for boot-loader management. If you’re planning to go with a legacy BIOS boot instead, just skip the EFI partition creation step. The process is very straightforward and only takes minutes to complete.
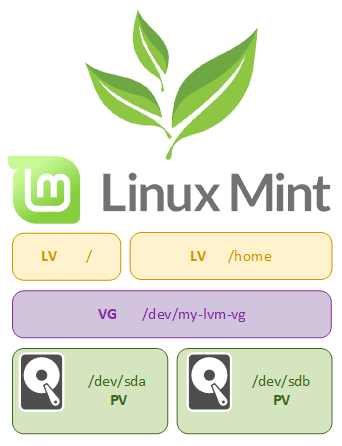
Linux Mint is my long-standing favorite among all distros, so I will be using it to guide you through the process. But the steps described here should be more or less identical for the majority of Linux distributions, especially Ubuntu Linux derivatives, which Mint certainly is. I will also assume you have basic understanding of Linux, storage systems and disk partitioning, otherwise you should certainly not follow the guide and get some more experience first.
Backup and Restore. Don't Delay! Secure Your Files With Freeware Backup Software Today
I have a lot of files...
And I bet you do too.
You probably also use your computers on a daily basis. Those are cool. But sometimes they crash or glitch. Get stolen or hacked. Or install Windows updates. Or die in a fire.
Together with all your files and memories.
Consequently, today I'd like to direct your attention to the topic of data backup.
"Wait. Isn't this a Computer Graphics blog?"
It sure is.
Still, part of getting any work done on a computer is making sure your files don't accidentally get lost. Whether you like it or not, unless you have someone else responsible for keeping your data safe, you should adhere to a certain form of a backup strategy on your own.
Unfortunately, lots of people overlook this topic, and end up losing sizable amounts of their labor.
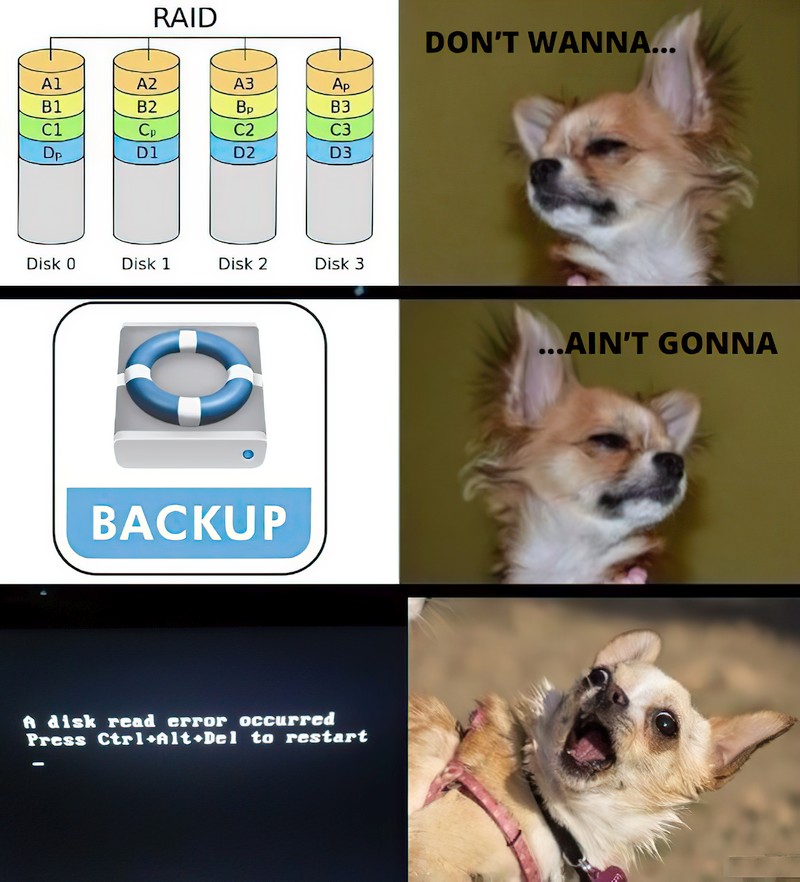
If any of this sounds familiar, this post will present a couple of suggestions and tools. And most of those won't cost you a dime.
Otherwise, if you are already using some form of a backup solution to manage redundant copies of the files you're working on, you probably won't discover anything particularly new here.
This article is not meant as an all-encompassing guide, but rather a brief introduction. One without product placements, affiliate links or hidden ads. Just honest opinions based on personal knowledge and experience.