I have a lot of files...
And I bet you do too.
You probably also use your computers on a daily basis. Those are cool. But sometimes they crash or glitch. Get stolen or hacked. Or install Windows updates. Or die in a fire.
Together with all your files and memories.
Consequently, today I'd like to direct your attention to the topic of data backup.
"Wait. Isn't this a Computer Graphics blog?"
It sure is.
Still, part of getting any work done on a computer is making sure your files don't accidentally get lost. Whether you like it or not, unless you have someone else responsible for keeping your data safe, you should adhere to a certain form of a backup strategy on your own.
Unfortunately, lots of people overlook this topic, and end up losing sizable amounts of their labor.
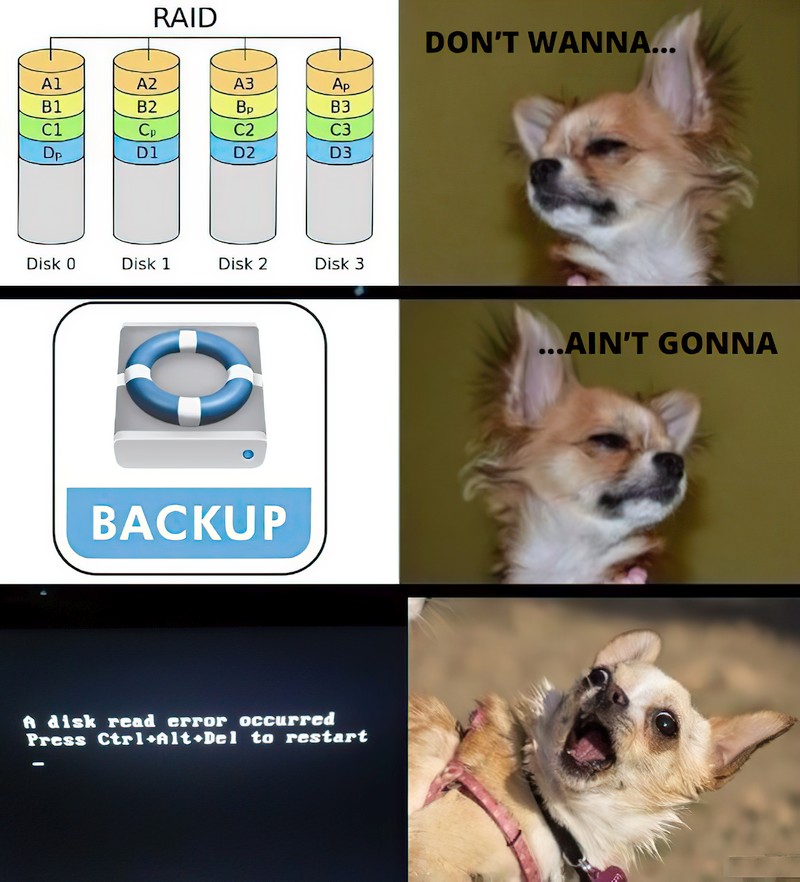
If any of this sounds familiar, this post will present a couple of suggestions and tools. And most of those won't cost you a dime.
Otherwise, if you are already using some form of a backup solution to manage redundant copies of the files you're working on, you probably won't discover anything particularly new here.
This article is not meant as an all-encompassing guide, but rather a brief introduction. One without product placements, affiliate links or hidden ads. Just honest opinions based on personal knowledge and experience.
The Overview
Here are the three types of data redundancy, backup and sync jobs I've dealt with in the last 15 years.
1. System/Partition Backups
These jobs are aimed at producing large containers or "images" of files, folders or entire disks to recover from with the use of bootable USB/CD-media. And the programs used to perform these are usually referred to as "System Imaging Software". This type of Software is commonly used for "complete" backup and recovery since it allows the user to easily migrate from one machine to another, clone the OS from a Hard Disk Drive to an SSD or recover the system completely when disaster strikes.
The fact that these apps produce "images" with data allows these tools to do various types of backups: full, differential or incremental to save disk space used by backups and minimize the time it takes to perform those.
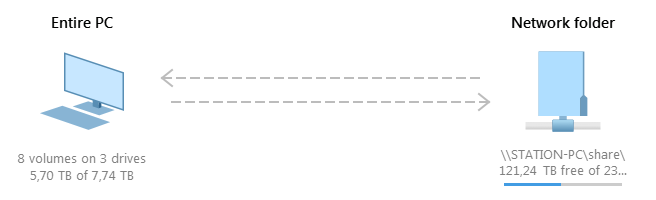
As system-wise backup solutions, they in most cases utilize the host Operating System's Snapshot capabilities: Shadow Copy (Windows), LVM (Linux) or AFPS (macOS). It allows them to create copies of files regardless whether the files are in use by other programs or not. It's an amazingly useful technology that allows to do backups without the need to close all running applications or reboot into another OS. This makes it possible to schedule background backup jobs without any user intervention, to make sure the backups are performed regularly and are always up to date.
And that's exactly what everyone needs to set up as the first step towards keeping their data safe and secure – automatic scheduled backup jobs.
System Imaging Software
Notable examples:
- Paragon Backup & Restore (Windows)
- AOMEI Backupper (Windows)
- Acronis True Image (Windows, macOS)
- Bacula (Almost any OS)
- Redo Rescue (OS-agnostic Live USB/CD-system solution based on Debian)
You don't have to follow all of these links. If you're simply looking for a recommendation – click here.
2. Mirror or File Sync Jobs
The advent and development of efficient and reliable data transfer technologies and distributed data storage solutions brought us the great and all-mighty "Cloud".
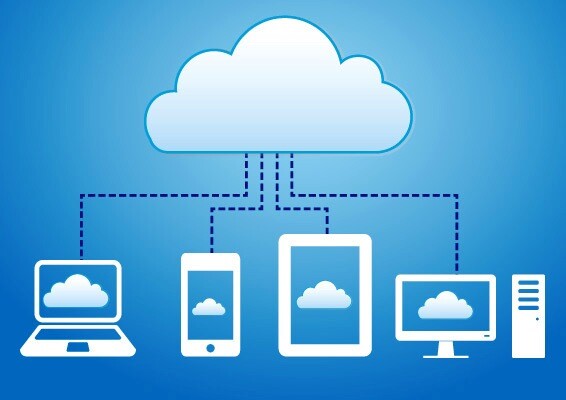
I'm almost certain you've heard of the term, so I won't spend time explaining the concept and will leave this burden to Wikipedia.
Long story short, these are mostly used as "1-to-1" sync solutions, or "mirrors". The client Software monitors for changes and uploads/downloads the files, directories and other data back and forth to ensure that at both ends ("client" machines and the "Cloud" servers) the contents are identical. This is convenient, since the vast majority of "Cloud"-storage and sync Software is designed to function without any user interaction: you work with your files, the changes are being monitored and regularly uploaded into the "Cloud".
And vice versa — if you are a part of a team making use of a shared directory of files, you'll see those files change on your machine as other users modify, add or remove them.
"Cloud" products are either 3rd-party servers and tools:
Or are self-hosted like Nextcloud.
Local sync tools like FreeFileSync, SyncBack, rsync, Restic and so on are also available. They can also mirror the file and folder structure of one directory to another or perform "smart" sync when directories are dissimilar but need to be synced up to a identical state both ways. They do still require storage to interact with and and such can be considered a "client" part of the "client-server" paradigm, where you still need to either build your own file server or become a subscriber of one of the available "Cloud" platforms.
File Sync ≠ Backup
Note a very important difference: there is "sync" and there's "backup". And one is not a viable substitute for the other. Over time "Cloud" solutions kind of overshadowed the classic backup paradigm with heavy marketing and big promises, and this can lead to confusion and false sense of security!

but it's the data that is stored within, that matters
To keep it simple, the key differences between the approaches are the following:
- In most cases "syncing" means maintaining a "1-to-1" mirror on both the server and the client. So if the client deletes the file, the server does the same and unless there's a comprehensive versioning system employed server-side, the deleted files are lost. It's a "mirror" after all
- "Backups" can be performed in many ways including the aforementioned "1-to-1", but always operate with "redundancy" in mind: regardless of what you do with your data, you will always have a copy (or several!) to roll back to. Whereas for "Cloud sync" solutions this can be and often is optional, "versioning" and "redundancy" are integral parts of the "Backup" concept
So let's go back to the file sync solutions mentioned earlier. Strictly speaking, they don't fit the "backup" paradigm for several reasons:
- Vast majority of "Cloud sync" client Software is designed for quick file sync that doesn't require administrative privileges and hence fails when it comes to syncing locked files to the "Cloud"
- File versioning is optional for "Cloud" storage solutions (or sometimes available only as a part of a paid subscription plan). Unless you definitely know your service provider keeps a certain history of file changes, you should be aware that any modifications to shared files and folders that happen on your machine will become permanent on the server as well
...Still better Than NO Backup!
However, I must admit, that having any off-site copies of the files is better than nothing at all. So if you're looking for the simplest, most hassle-free way to regularly backup your files to a remote location, you might want to check out Backblaze Unlimited Backup. It's not free, but is reasonably priced and good for those who don't want to be bothered with figuring out their own backup strategy. Just make sure to thoroughly read the Terms of Use, it's not all sunshine and butterflies and comes with a couple caveats.
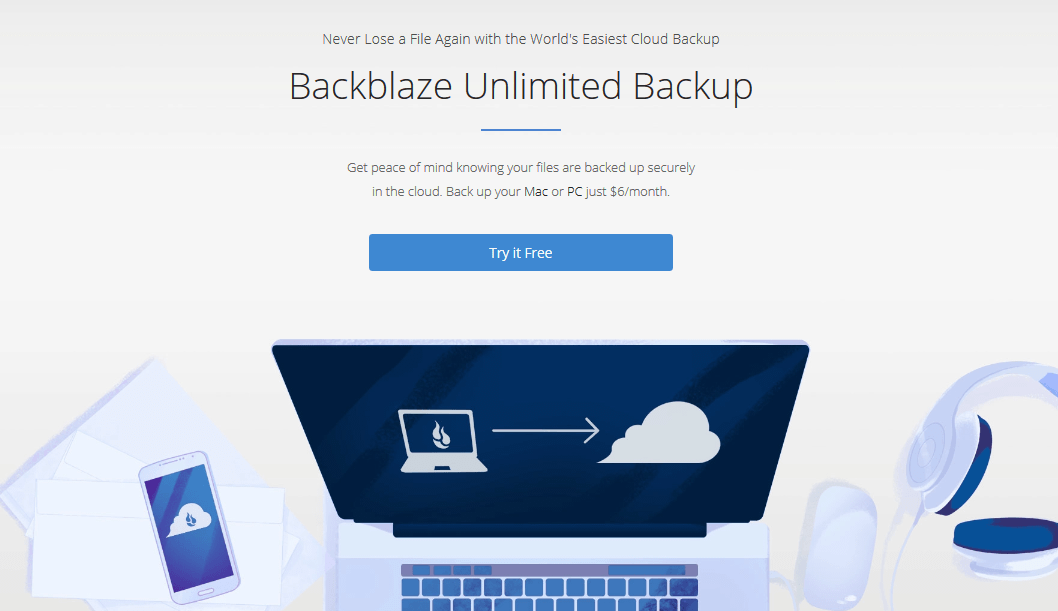
3. Manual Backups
Also known as "CTRL+C, CTRL+V" backup jobs. Done via Windows Explorer, macOS Finder or any other file manager when you suddenly (and hopefully) remember: "Hey, it's been a while since my last backup!"
It's a perfectly viable backup strategy if you're either the most disciplined person in the world or a robot. As for the rest or us... Not so much.
Therefore, it makes sense to automate backups. And to do that we can use...
Freeware System Backup Software
Most of the sophisticated system backup and drive cloning solutions out there aren't free.
Makes sense: developing and maintaining such complicated suites as well as providing customer support costs money. They aren't terribly expensive, with most popular "Personal" editions sporting price-tags of around $40-100. Still, this is not nothing and it does pose a barrier for those who are completely new to system backup, possibly discouraging them to even consider backing up at all.
That's exactly why some of the well-known companies on the market offer stripped down freeware "promotional" versions of their popular Software aimed at home users. They may not have all bells and whistles, but are functional enough to let the user successfully backup and restore system drives and even set up scheduled jobs to have those performed regularly in the background.
...as well as advertise other brand's suites in hopes to turn a new user into a paying customer.
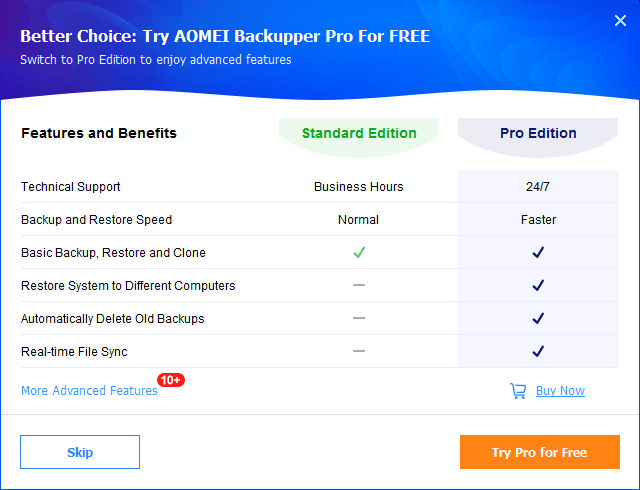
Well, naturally. Nothing wrong with that.
It's a hard sell though, since basic freeware versions function just fine and will suit most home users' needs.
For Windows users I can personally recommend these two:
- Paragon Backup & Recovery CE (Community Edition)
- AOMEI Backupper Standard
And if you are a Linux user, check out a separate post on the topic of live backup of Linux systems.
Paragon Backup & Recovery
After a myriad of awful Software and pricing updates back in 2010 I decided to finally ditch Acronis backup tools and migrated to Paragon's suite instead. And it has served me well ever since.
The freeware edition you're looking for is called Paragon Backup & Recovery™ CE (Community Edition) and can be downloaded from the official website.
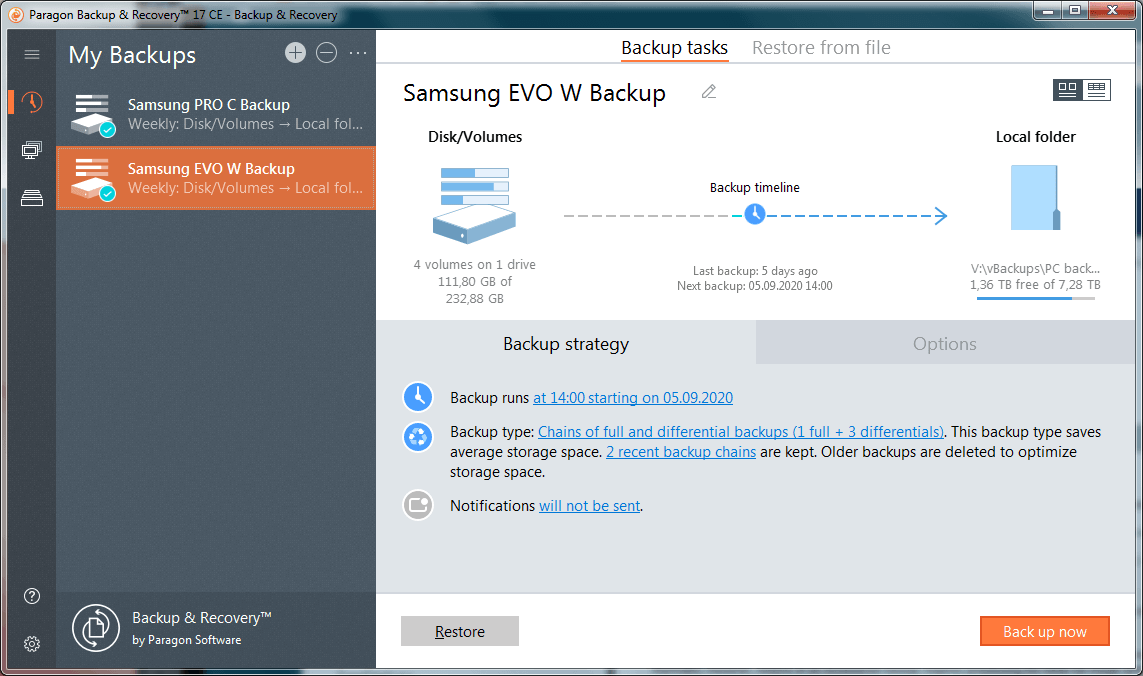
You can:
- Install the suite under both 64 and 32-bit non-server editions of Windows
- Use it for non-commercial purposes indefinitely
- Create recovery media to restore computers even without a functional OS
- Set up Full/Incremental/Differential backups of Drives, Partitions or specific files and folders
- Browse backups by inspecting the contents or outright mounting them as virtual drives
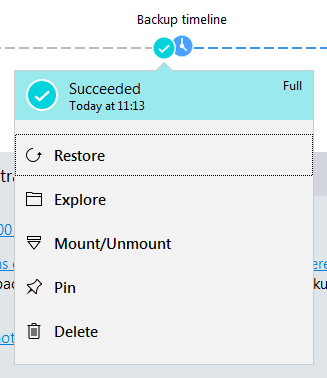
- Password-protect created backups using 256-bit encryption. This is especially useful if you're going to store the backups in a remote location. Without the ability to encrypt them, the backups themselves would become a security risk.
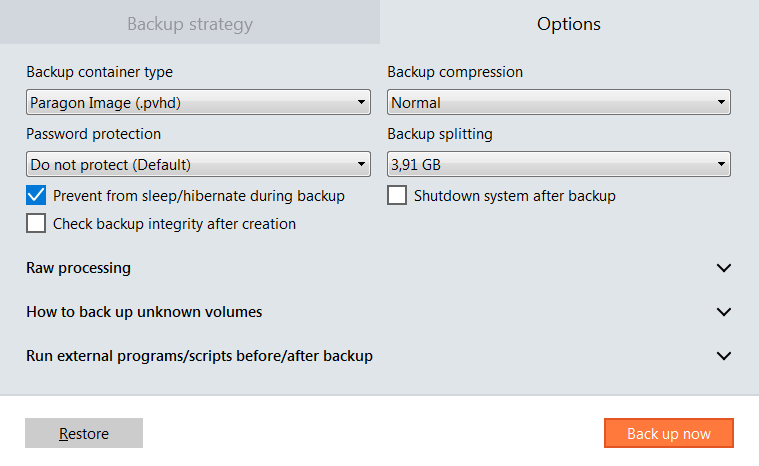
- Set up automated backups and scenarios (on a schedule, on login, on event etc.) and execute external apps before and after the backup is performed.

Yes! The latest edition (17 CE) does actually add full support for scheduled backups! This used to be a painful limitation of the free edition back in the day. And it was the the one that actually made me shell out for a paid version in 2016. Good to know it's now a part of a freeware Community Edition!
Coupled with the ability to run external programs before and after the scheduled backup process, you can create your own graceful shutdown/restart routines for apps that need to be backed up in a "cold" state (databases for example). Or even trigger your own notification routines by calling external apps with specific command-line parameters. The fact that this functionality is now available in the free version is just fantastic! Thank you, Paragon team!
What's also a nice change is that now the free edition doesn't require you to create a Paragon account, something which was only introduced in version 16, I believe.
It's also available for both Windows and MacOS now. It supports Catalina macOS version and is mostly aimed at Mac users who:
- Are not satisfied with just relying on the built-in Time Machine software (which also cannot create image-type backups)
- Want to perform backups around 3 times faster than when using Time Machine.
The main caveat of the free version of the Software, which is not publicly mentioned on the site (or if it is, it's extremely well hidden), is the fact that whilst you can create and manage as many backups as you can, you cannot import backups into your Paragon B&R CE installation. The same applies to any recovery media you create using the CE edition: you'll be able to recover from an existing list of backups that was present on the machine where you created your recovery USB drive, but it won't allow you to locate and use a backup from one of your disks. So if you reinstall your OS from scratch or move to another PC, you will need to shell out for a commercial suite like Paragon Hard Disk Manager, which can actually import existing backups together with all their versions, increments and differentials so that you could continue working with them or restore from them.
Blazingly Fast
As a technical side note — Paragon Backup & Recovery makes excellent use of the NTFS USN journal to receive the list of files to backup as well as detect which files changed on disk since the previous full backup. Therefore differential backups that follow are performed almost instantly!
For instance, let's take my system partition on an SSD. It contains 98 000 files which take 120 GB of disk space. And the Software needs:
- 13 minutes to write out a full ~75 GB backup with "Normal" data compression to a secondary hard disk drive;
- 5 minutes to produce a differential backup with ~15 GB of changed files placed into an additional backup image with the same settings.
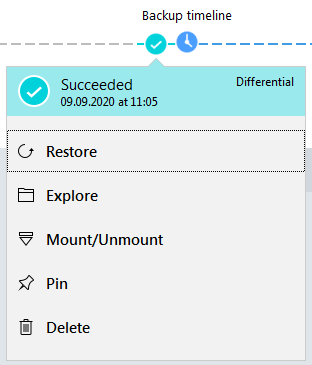
This means that the user can schedule backups to be performed much more often without a noticeable impact on the computer's performance, which is always great news. With modern storage speeds and capacity as well as such efficient Software, we're at a point where you can pretty much choose to schedule full system backups to be done daily. Which is basically the best case scenario, especially when your backup destination is a separate physical storage or a remote location on the network.
In fact...
Private File Versioning System
With Paragon's suite, one can actually go so far as to set up hourly backups.

Now why would anyone need something like this?
Imagine having a directory with data that changes very often, one where the documents you're working on are constantly updated, older versions are deleted e.t.c.
I have such directories — they contain in-progress files and other documents which get modified non-stop while I'm working. Although, in this case I didn't quite go "all out" and actually settled on a daily backup schedule for these files. Now I can always go back and restore an accidentally deleted file or roll back a failed program update, having set up a backup job in Paragon B&E.

To save disk space "incremental" backup mode was also chosen with 4 latest backup "chains" and up to 14 incremental states to keep for each "chain". Good enough to retain a couple months worth of changes.
With this I have a backup job that kicks off once a day and quickly writes a snapshot of my data to another physical drive at the end of the day. As well as gives me a piece of mind so I can focus on my work without having to worry about accidental data deletion, overwrite or sudden loss of in-progress files due to human error or an unexpected drive failure. If need be, I can explore any previous backup and extract the files from the point of time when they were backed up.
Now, obviously, this is not a perfect alternative to doing a "Cloud sync" to Google Drive or Dropbox, but in this particular case not a single byte of my data ends up on 3rd-party servers. Which is something of value to me, because I try to limit how many personal files I "scatter" around on the web in one form of the other, or hand over to other entities to be responsible for.
I call this "privacy".
Story Time
Back in June I helped my friend set up a scheduled backup job to a secondary drive simply because I had free time and she baked some kick-ass cookies. Also, as it often is with inexperienced PC folk, she basically wasn't making any use of the other, larger hard disk drive in the machine, having chosen her "Desktop" and the "Documents" folders on the system SSD as primary locations for the files. Then later, in October she made a mistake of launching a shady executable she received via email and surprise-surprise – it was a ransomware tool... Which immediately encrypted all of her documents and photos. Since ransomware commonly targets personal files and documents using a file type mask (.doc, .jpg, .pdf and such) it didn't do anything to the paragon backup folder and its contents on the other disk. Lucky!
One phone call, half an hour of fiddling with the PC and a bucketful of tears later, the Paragon recovery process was completed and the whole SSD — restored to a state it was a week prior.
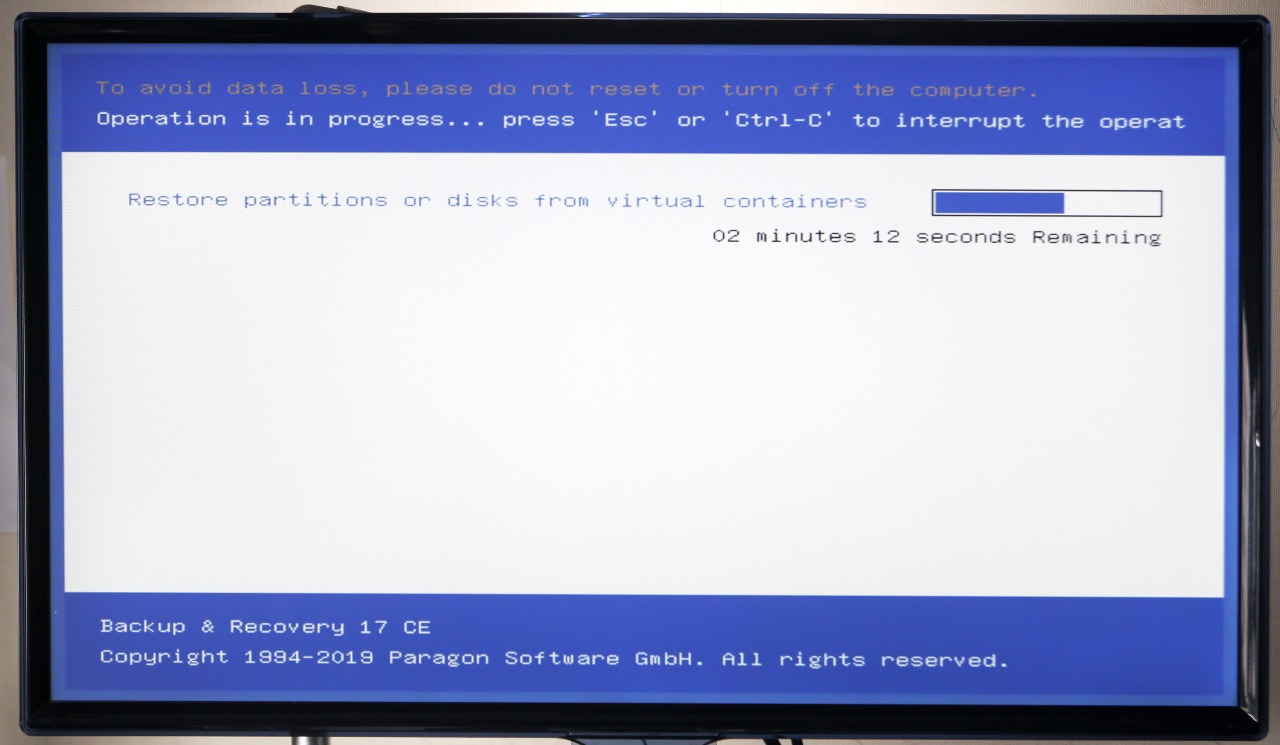
As it often goes, she didn't have any backups stored elsewhere. If it weren't for a scheduled job set up because "Hey, your other disk is empty! Might as well use it for something, right?" she might have lost her photos and documents for good, since even if for some ungodly reason she decided to pay the ransom for a decryption key, the chances of actually receiving the key or the ransomware tool having been coded with the decryption functionality at all, were slim at best.
Not even the largest and well-known companies are safe from such attacks. So... Do you have a backup?
tl;dr
I can wholeheartedly recommend Paragon Backup & Recovery CE as a fast and reliable system backup tool since the whole line-up of Paragon backup suites hasn't failed me once after over 10 years of use.
And it won't cost you a dime as well!
AOMEI Backupper Standard
Another honorable mention, AOMEI Backupper Standard is very similar to the previous suite.
The UI is simple and easy to use, most actions are well categorized and divided into easy to follow steps.
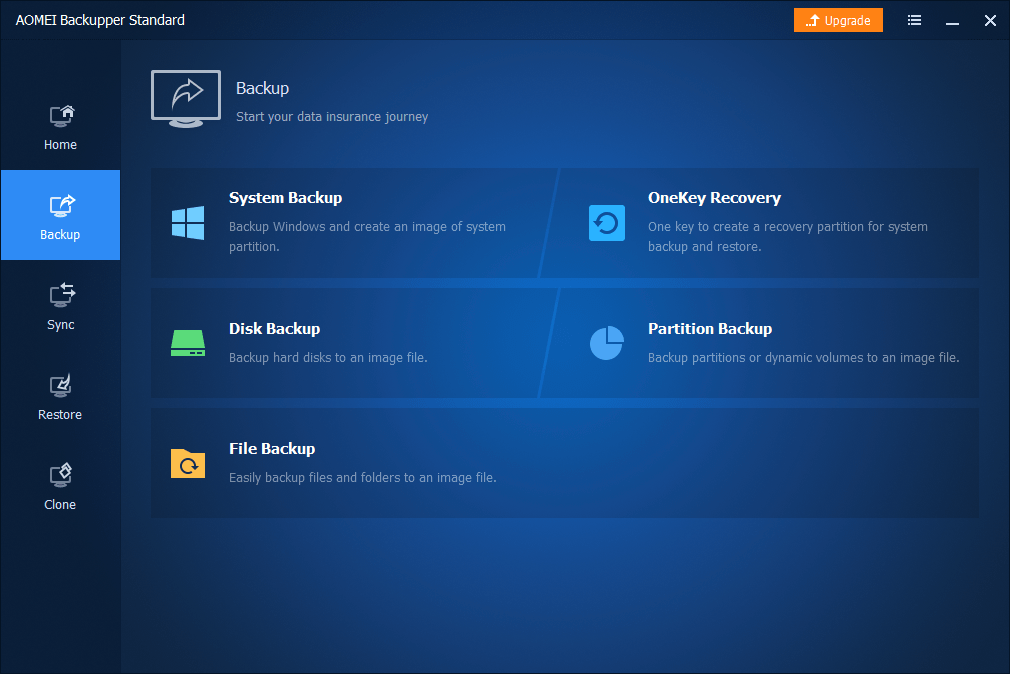
I have to mention though that unlike Paragon B&R, AOMEI Backupper doesn't do a great job explaining some of the detailed backup job properties.
Compare this:

To this:
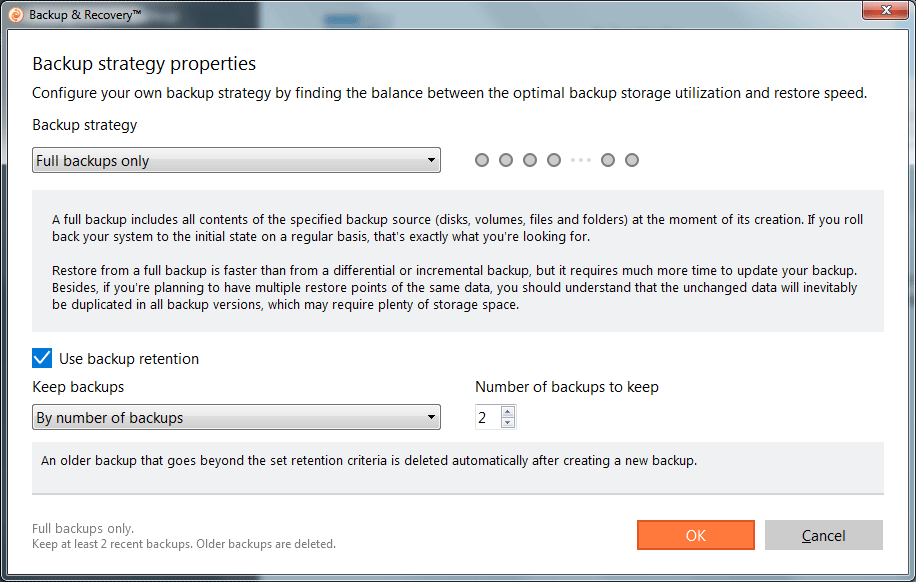
Alas, standard edition cannot encrypt backup images as well as doesn't allow to choose the "differential" backup type, which is a shame.
And finally, although does have a cool feature where it can clone your hard drive to another HDD or SSD, the SSD to SSD cloning functionality is a Pro-only feature.
All in all, AOMEI does what it's supposed to, but I would personally recommend you to go with Paragon's suite of tools.
A Bonus For "Power Users"
And by power users in this particular case I mean those who probably scoffed after skimming through the article with a smirk on their faces and a thought in their minds:
"Pfft... I already have a RAID 1 set-up!"
So, you have two or more drives set-up to mirror their contents? Good for you! You do still perform regular data backups, right?
Right?
Lots of people mistakenly assume that they are totally protected against data loss with a RAID 1 volume, but nothing could be further from the truth.
RAID was always designed to provide instantaneous data failover for mission-critical applications like servers. If primary drives in the array were to be damaged or ceased to function, traffic would be switched to secondary or mirrored backup drives without down-time, while the operator replaced the dead drives and the system copied the files over to the new ones.
In no way can any of this be classified as "backup"!
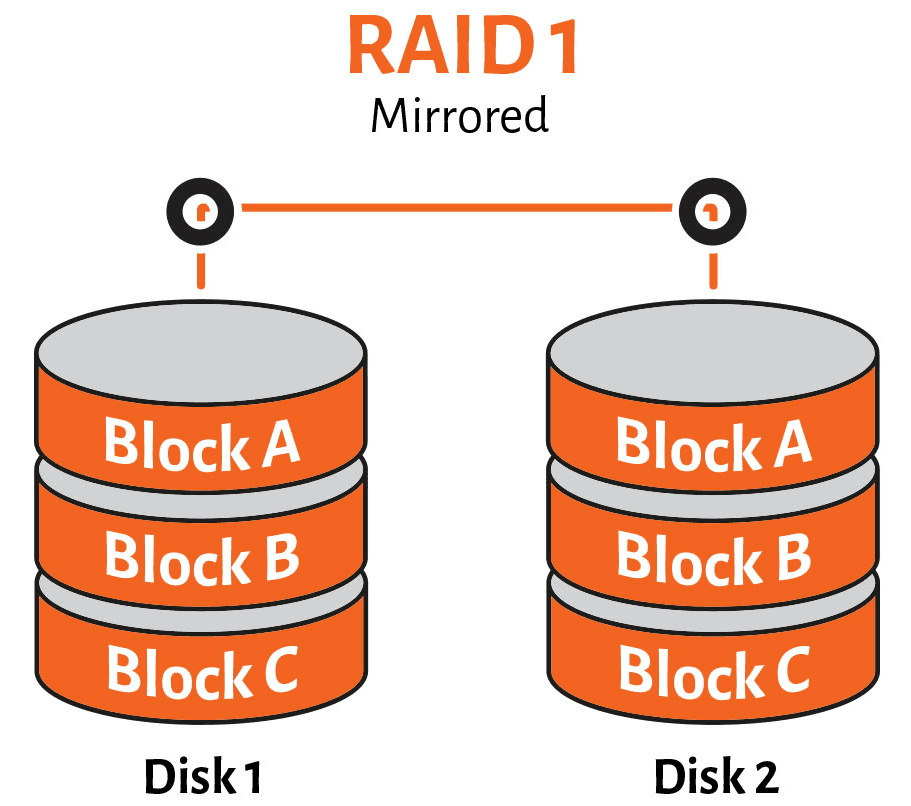
A RAID 1 volume provides a measure of protection against instant data loss, but it does not eliminate the need for regular backup of critical data. If at any point in time a file gets corrupted, damaged or accidentally overwritten, the new version of it will get mirrored to another drive. Just like it would with "Cloud sync".
Besides, if you cared enough to set up a RAID array, you are probably aware that unless your drives are of different brand or at least came from different factories, chances are, they would degrade more or less at the same rate. Therefore, considering that a RAID rebuild (the thing you do when you replace a dead drive with a new one) is one the the most taxing things you can do to a hard-drive, there's a good chance the remaining functional drive or drives would just die during the rebuild process (backup snapshot). But you already knew that, right?
Finally, no RAID will protect you from data loss due to accidental file deletion as well.
So let's settle this once and for all: RAID isn't backup.

The 3-2-1 Backup Strategy
Final food for thought for those who are serious about safety of their data: locally stored backups are good and all, especially when they are placed on external physical media, but when disaster strikes, you really want your backups to be stored as far away as possible, preferably in another part of the world, so they stay safe for you to recover from. Backblaze calls this "The 3-2-1 Backup Strategy". It means "having at least three total copies of your data, two of which are local but on different mediums, and at least one copy off-site".
If you can, try to find a way to store at least a single backup off-site — even a regular hard drive will do. You never know, maybe one day it turns out to be your saving grace. Couple that with a reminder to update the drive's contents at least once a year, and you're already better prepared for a worst case scenario than 90% of all PC/Mac users.
As for Linux users — they're special and exempt, since they're too smart to lose their data. So asking them of their backup strategy is considered a grave insult.
In Conclusion
People make data backup a vital part of their lives after either:
they read or hear about the topic and get convinced that it's something worthy of doing to keep their data safe, even if the probability of ever needing to restore from a backup is low, or
they lose their data.
And it's up to you to decide which option to go with.